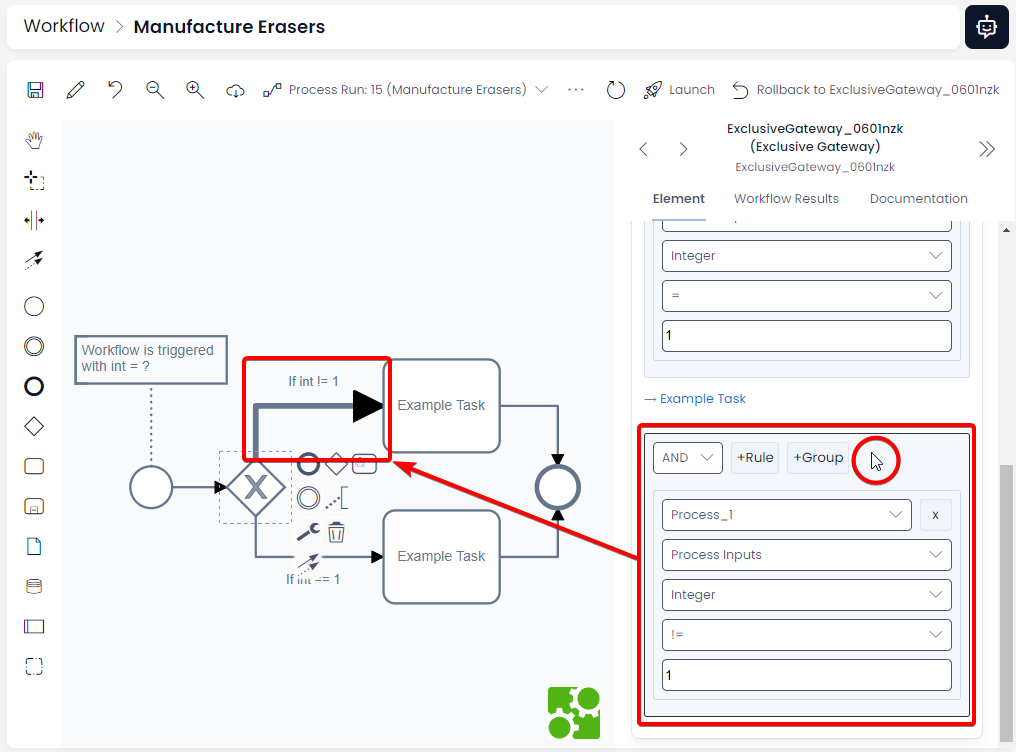Gateways
Gateways require at least one input and one output connection for the Gateway to be configured properly. To configure a Gateway, select it on the Canvas and configure it using the Properties Panel. Below is a list of all Gateway types and their functionality.
| Element Type | Symbol | Function |
|---|---|---|
| Exclusive Gateway | Will only allow the token to travel down a single connection, dependent upon whichever condition in its list of conditions are fulfilled first. If no condition can be fulfilled, the process will continue along the default flow path. This element is particularly useful for joining incoming flows together. | |
| Parallel Gateway | Will allow the token to travel down all outgoing flows. Each outgoing path is evaluated if it contains a condition, and then it is executed independently of the other paths. This element can also be used for joining multiple incoming flows: the element will wait until all incoming pathways are ready. | |
| Inclusive Gateway | Will active one or more outgoing flows, depending on the conditions attached to each path. | |
| Complex Gateway | This is not supported at the time of writing. | |
| Event Based Gateway | Will only work with two or more outputs. Each output must be connected to an Intermediate Event. The process will wait until one of the Intermediate Events immediately downstream from this Gateway activates, then the flow will travel along that path. All other outputs from this gateway will be discarded. |
Troubleshooting Paths
When configuring the inputs and outputs of a gateway via the Properties Panel, Rapid provides a helpful UI tool to indicate which paths are being configured.
-
Ensure you have selected the gateway
-
In the Properties Panel, hover your cursor over the rules section for an Incoming or Outgoing Connection.
-
On the Canvas, the sequence flow that is being configured will appear larger while the mouse cursor hovers over the rule section for that input or output.